Configure Search and Match workflow integration🔗
Once the automatic indexing process is set up, the next step involves configuring workflows that enable recruiters in Salesforce to utilize Textkernel’s indexed Search and Match data. This allows for the quick identification of relevant candidates or vacancies and the initiation of appropriate actions within Salesforce.
Workflows will be customized based on the specific Salesforce setup, with Textkernel providing several generic integration mechanisms to facilitate the seamless development of integrated workflows.
There are multiple methods for initiating matching workflows from Salesforce, which can be implemented using the following components. Each approach has its own advantages and disadvantages. Buttons take up less space on the layout, while widgets allow recruiters to execute high-priority workflow actions more quickly with fewer clicks. On the other hand, embedding TKPortal provides access to the full search experience without requiring recruiters to leave the record they are working on.
Best-match widgets🔗
The Textkernel Connector managed package includes best-match widgets that display top match results directly within Salesforce. These widgets are designed for efficiency, enabling recruiters to take quick actions on match results seamlessly.
The widgets support two primary matching use cases:
- matching the best candidates to a job
- matching the best jobs to a candidate
See the configuration steps in Component: Best-Match widgets.
Quick action buttons🔗
Textkernel also offers example code within the Unlocked Components package, enabling the addition of buttons that trigger match workflows and redirect users to the full search UI. These components are open source and can be used as-is or customized as needed.
This approach supports a wider range of matching capabilities:
- matching the best candidates to a job
- matching the best jobs to a candidate
- ranking applicants for a job
- finding similar candidates based on a given candidate
See the configuration steps in Component: Match buttons.
Embedded TKPortal🔗
The Textkernel TKPortal UI can also be embedded within a candidate or job record page, allowing users to interact with it directly in context without navigating away.
When embedded, TKPortal supports the following use cases:
- matching the best candidates to a job/vacancy
- matching the best jobs to a candidate
- ranking applicants for a job/vacancy
- finding similar candidates based on a given candidate
See the configuration steps in Component: Embedded TKPortal.
Sending match results from Textkernel Portal back to Salesforce🔗
When Recruiters are working in TK Portal, they usually want to take a list of interesting Candidates/Vacancies, and do something useful back Salesforce to complete the workflow. They might have started directly in TK Portal, been directed there by opening an email alert, or been redirected there by one of the match components.
This next section describes how to setup these actions from TK Portal to complete the workflows.
Single record workflow actions (from TK search results)🔗
Use case: user selects a single record in the Textkernel search/match query results, and clicks on a button inside TK Portal to complete the workflow for that record in Salesforce. Supported workflows are listed below. These actions are both implemented as a redirect which opens a new browser tab displaying the appropriate page to the Recruiter.
- Open Vacancy record detail page inside Salesforce
- Open Candidate record detail page inside Salesforce
These buttons work without additional configuration needed in Salesforce.
Group record workflow actions (from TK search results)🔗
Use case: user selects a group of records in the Textkernel search query results, and triggers an action against the set of selected Salesforce records. The workflow is completed when the Salesforce org handles the request which passes the relevant data to Salesforce, and then some workflow action is taken against the group of records. This offers a generic interface to offer workflows for a set of IDs, such as adding a list of Candidates to an email automation workflow, or change a data-field on a set of candidate records inside Salesforce).
For Group records, the package generates a Salesforce Platform Event, called Textkernel Portal Action which includes the following data:
- Action name (name of the action triggered inside TK Portal, to indicate what to do with the list)
- Selected records (comma separated list of record ids saved in long text field on platform event)
- Object API Name of selected records
- Parent record (Vacancy Id or Candidate Id which initiated the search in Textkernel)
- UserId (Id of current interactive user)
Consuming Platform Events in Salesforce🔗
To integrate with the Platform Event, create a Platform Event-Triggered Flow process that runs in the background to consume the Platform Event when it occurs and feed into the workflow process without user interaction. You can use standard Flow features to send notifications to users, so that they know whether it completed or if there were errors.
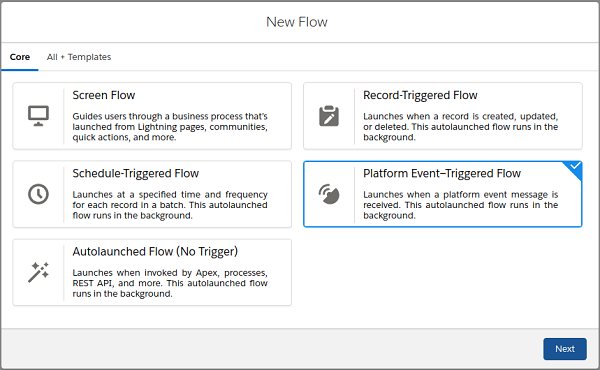
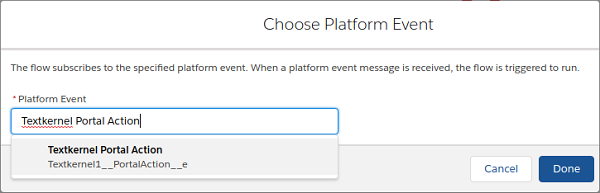
An example of a Flow is included in the unlocked package, which is called: Textkernel - Portal Action - Create Textkernel List. This example flow writes the list of IDs to a Textkernel List custom object. You can copy this and change it to suit your needs and build other workflows. For example you could write to other data model elements specific to your ATS, or trigger an email workflow.
Info
More details about monitoring Textkernel Platform Events are provided in the Operational Guide. There is a very useful monitoring panel to help you see which Platform Events are sent to Salesforce from Textkernel.
