Configure Market IQ Job Imports🔗
This section describes how to configure the features for import of Textkernel Market IQ data into Salesforce. Market IQ organizes published job postings into a structured, searchable database. Recruiters and staffing business developers can use these features to import Market IQ jobs into their Salesforce org.
Market IQ batch import workflows🔗
The Textkernel Connector supports 3 Market IQ import workflows:
- Single-record import from Market IQ UI search results
- Batch import from Market IQ search results in Textkernel Search and Match
- Batch import from the Salesforce Account view widget
All three workflows create Textkernel Market IQ Job records inside Salesforce for the selected Market IQ records. The imported records make the Textkernel Market IQ data available right inside Salesforce. Depending on your specific workflow, you might then use Flow, Process Builder, or APEX to copy the imported Market IQ data into your organization's Lead, and/or Vacancy object to integrate the data into your work processes.
If you are concerned about managing your data volume, you might also setup a periodic Market IQ Job deletion process that automatically deletes old Market IQ Jobs
Configure Market IQ credentials🔗
All three import features require you to configure Market IQ credentials. These will be provided by Textkernel support.
Go to Textkernel App → Market IQ Setup → Market IQ Data Access
Many organizations will only work with a single country feed, but multinational companies might have several Market IQ subscriptions, so the form allows for multiple credentials.
For each of your Market IQ credentials, enter the User Name and Password, and click Save Credentials
Keep a list of the relevant Market IQ API domain URLs to set your Salesforce remote site settings in the next step
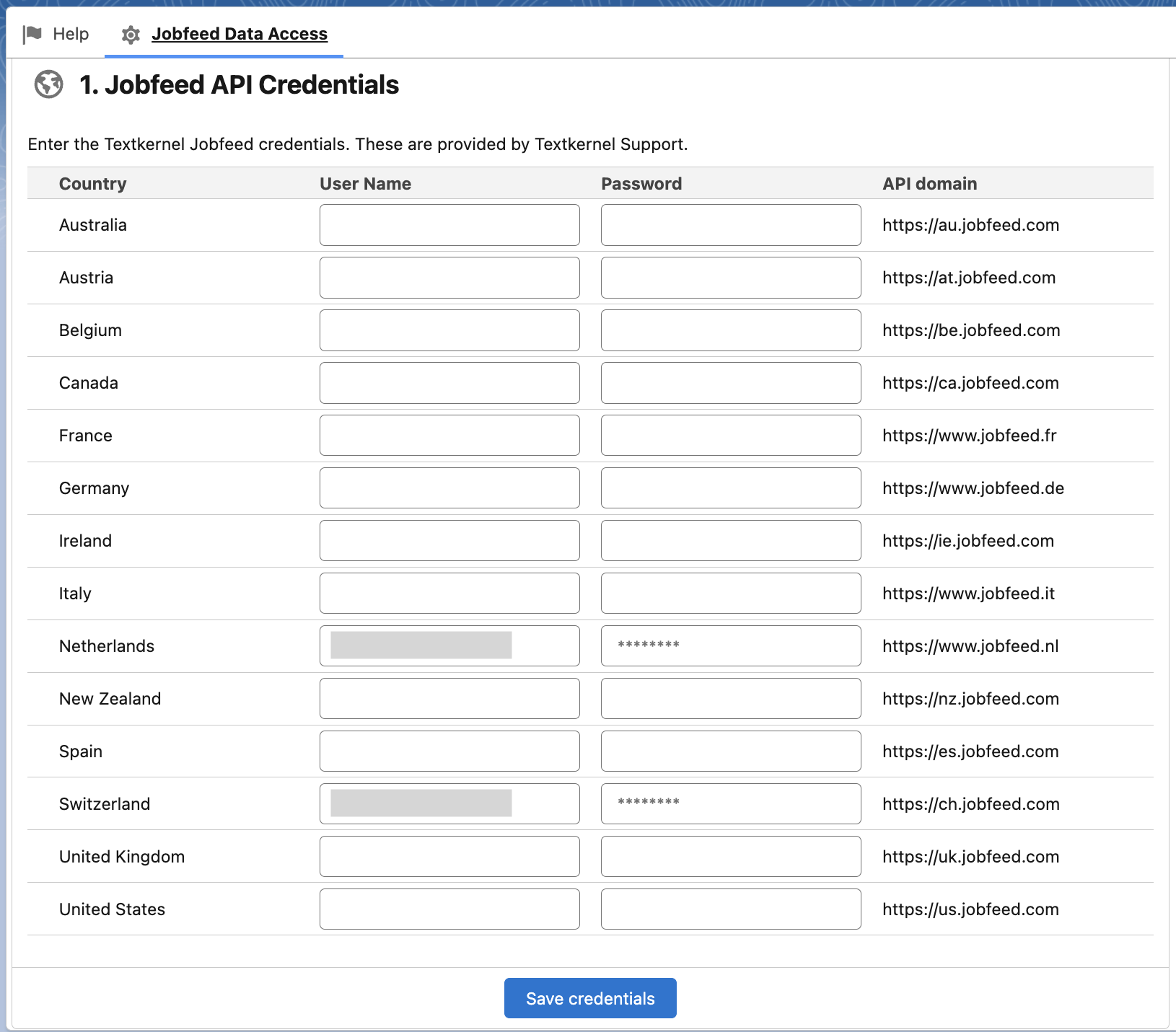
Configure remote site settings🔗
For each of the Market IQ API domains you use, you need to add the domains to the list of accessible remote sites from within your Salesforce organization.
Set this up using the standard configuration feature located under Salesforce Setup → Security → Remote Site Settings
Configure single-record import from Market IQ UI search results🔗
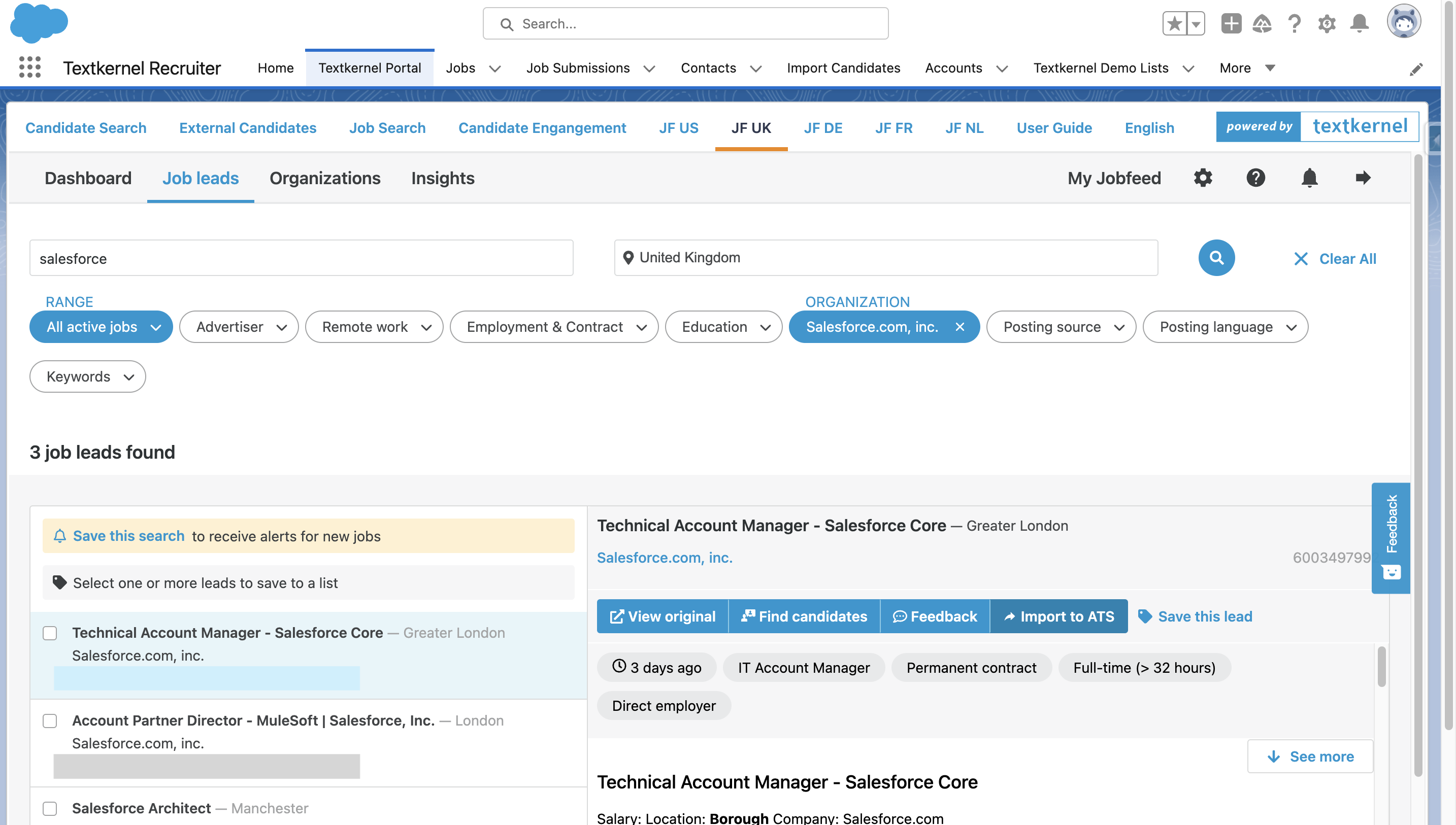
Once Textkernel Portal is configured, no further Salesforce configuration is necessary to enable this import workflow. If you have ordered this feature the import button will be available in your Market IQ search environment.
You only need to configure the workflow to consume the Textkernel Market IQ Jobs after they have been saved to Salesforce.
Configure Market IQ batch import from Search and Match🔗
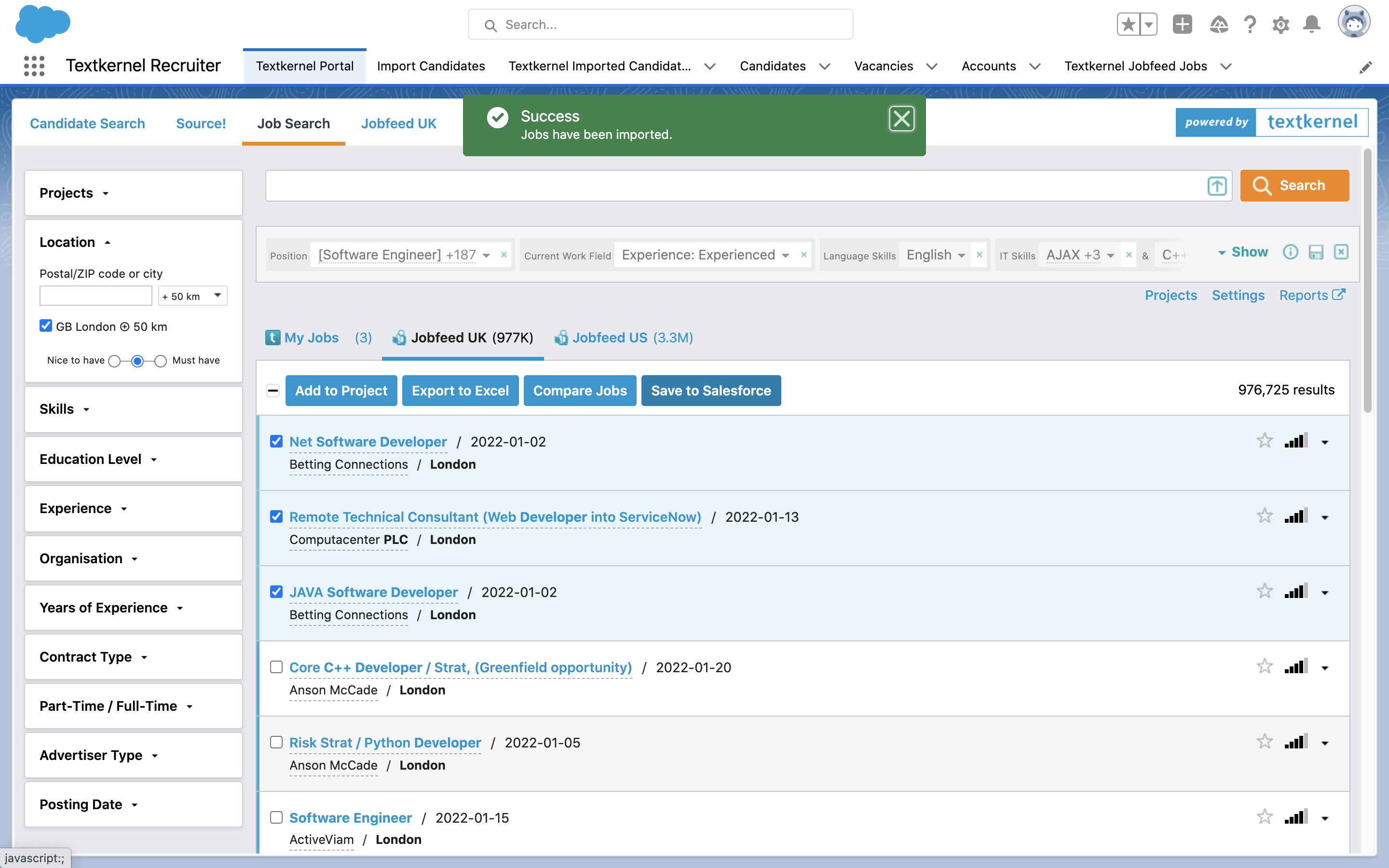
Once Textkernel Portal is configured, no additional Salesforce configuration is necessary to enable this import workflow. If you have ordered this feature the import button will be available in your Search and Match environment.
You only need to configure the workflow to consume the Textkernel Market IQ Jobs after they have been saved to Salesforce.
Configure Market IQ batch import from the Salesforce Account view🔗
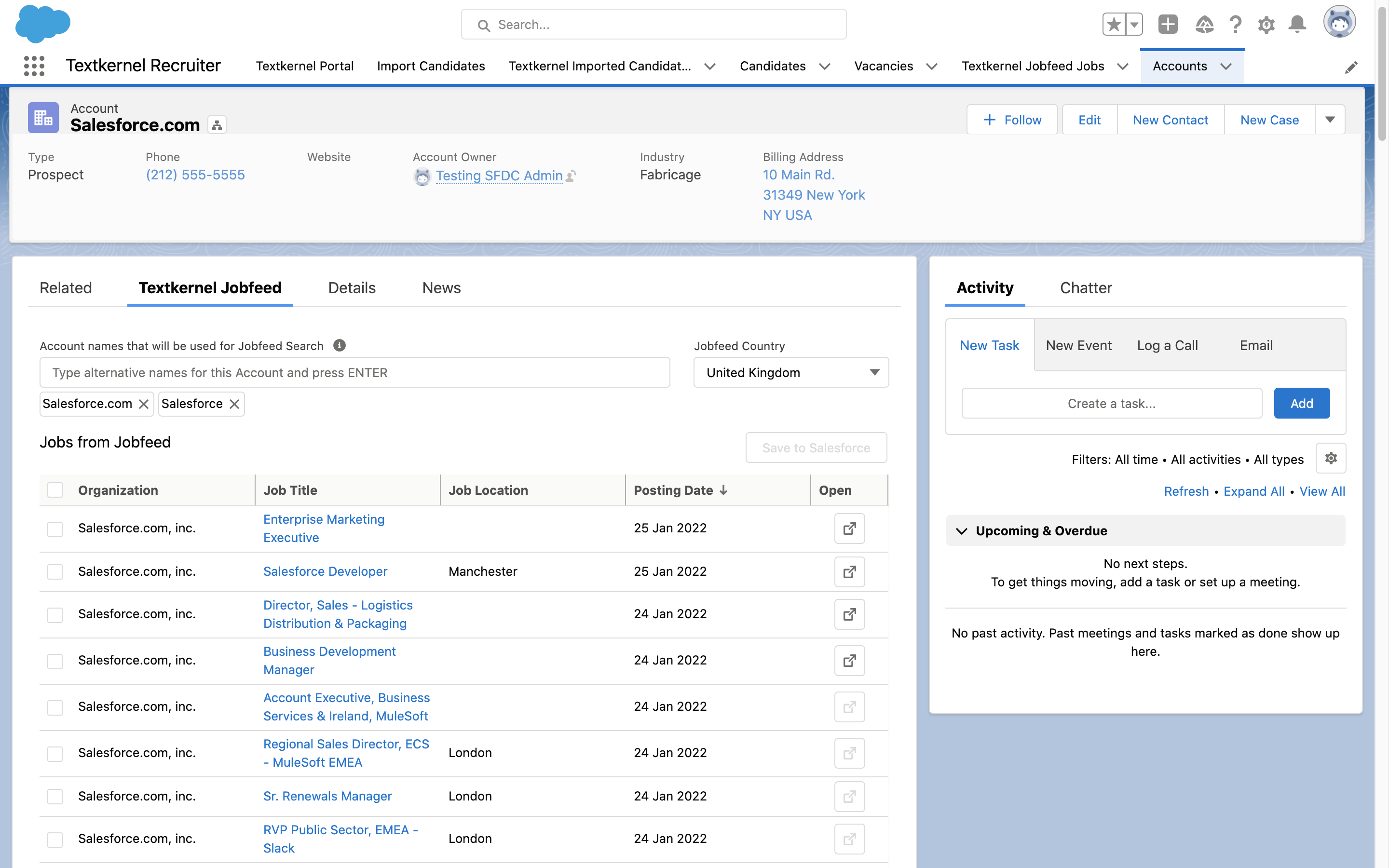
(These instructions are for a Lightning Record Page, where the Import Component will be used as a custom tab layout).
To add this widget as a custom tab to your Account:
- Go to an Account record
- Select Setup -> Edit Page to access the page configuration.
- Add a Tab with a custom name. You might call it "Textkernel Market IQ", or you could pick a different name.
- Under the new tab, add the Custom - Managed component called Textkernel Import Market IQ Leads
- Select the component, and configure it using the options on the right-hand side:
- "Template" - Select either the Tab or Table layout, depending on which look you prefer.
- "Number of Results" - Select how many Market IQ Jobs you want to show in the table. You can select up to 100 results, depending on your preference. The list is filtered to include postings from the last 2 weeks.
- Click Save in the upper right to save your changes.
When you return to your Account page, you now see the Textkernel Market IQ import widget.
The final configuration step is to add your specific workflow automation to take an action based on the imported Market IQ Job data.
